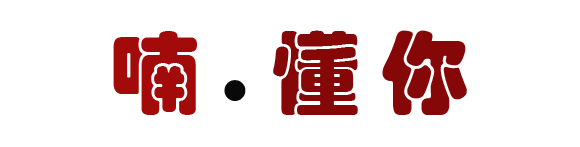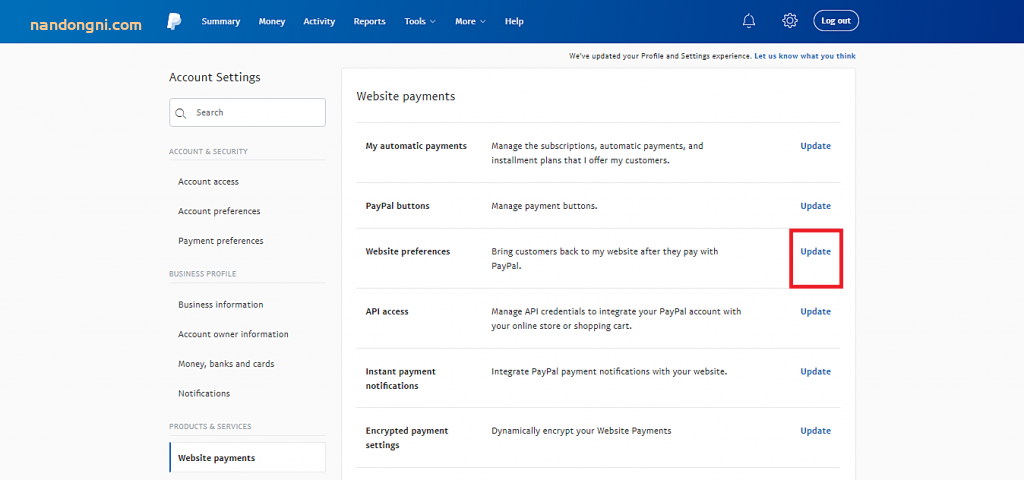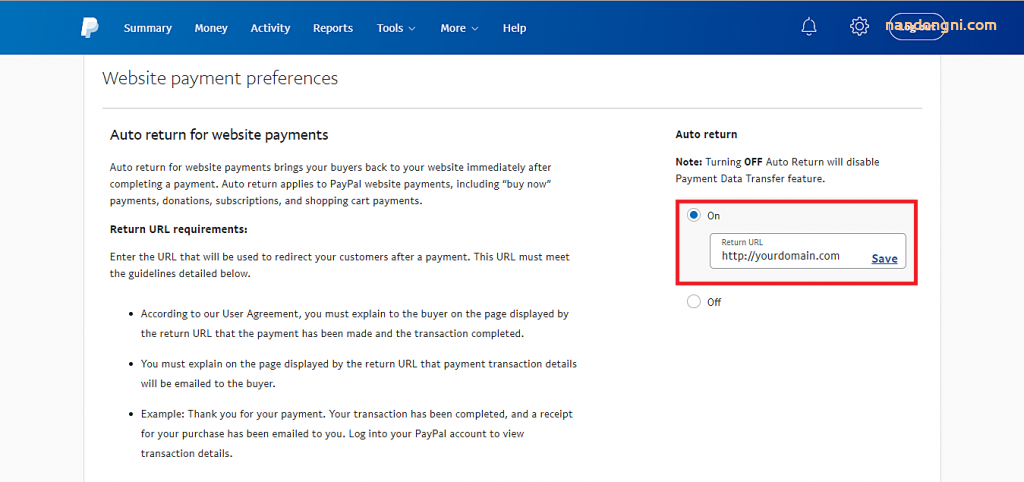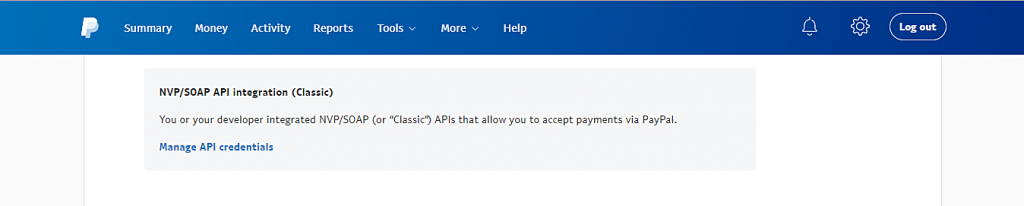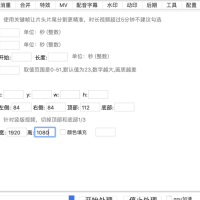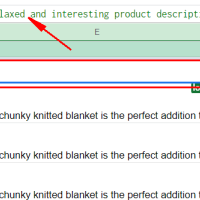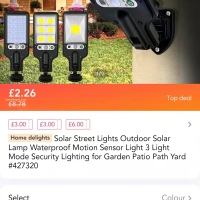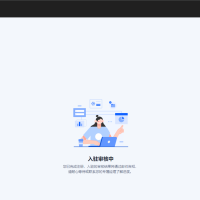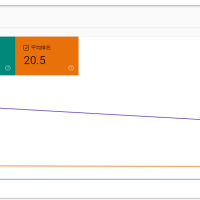在wordpress自建站WooCommerce上设置PayPal支付
文章目录[隐藏]
一、在WooCommerce上配置Paypal付款网关的原因
PayPal拥有超过2.1亿活跃客户,是市场上最受欢迎的支付网关之一。作为一项国际在线支付服务,它为各种规模的在线和离线企业提供支付解决方案。
创建帐户(无需任何费用)后,会有一点大部分都可以接受的佣金
虽然WooCommerce具有内置的PayPal功能,但需要先将其与PayPal帐户集成。设置过程很容易,只需几分钟即可完成。
如何在WooCommerce上设置PayPal
由于集成过程需要使用PayPal身份令牌,因此需要先注册企业帐户。如果尚未注册,请访问paypal官网,了解如何创建帐户。
步骤1.获得PayPal身份令牌
PayPal身份令牌对于无需使用PayPal的即时付款通知(IPN)来验证付款是必不可少的。令牌使您的客户可以在安全的渠道中跟踪他们的付款过程。
以下是获取身份令牌的步骤:
- 访问您的PayPal信息中心,然后导航至帐户设置->网站付款。点击网站首选项旁边的更新链接。
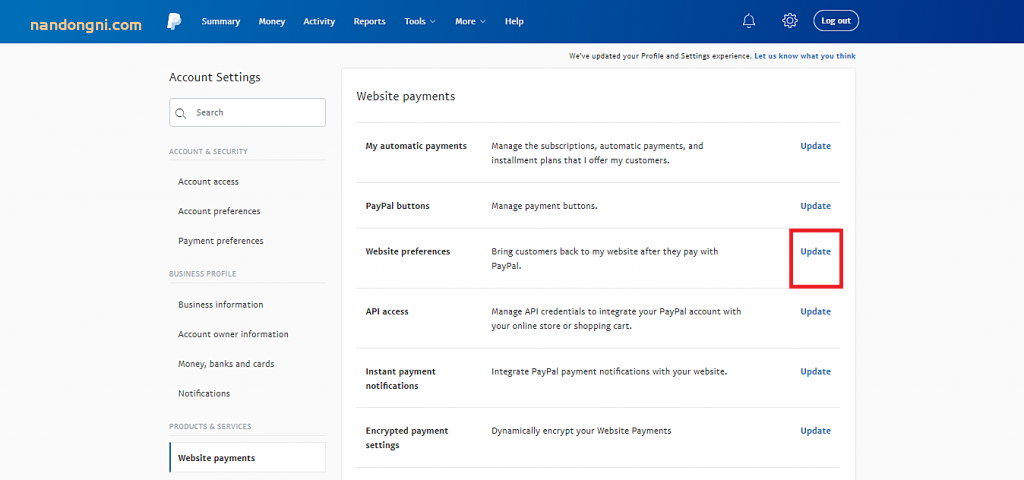
- 启用网站付款的自动退货,然后在“退货URL”字段中添加商店的“谢谢页面”链接。
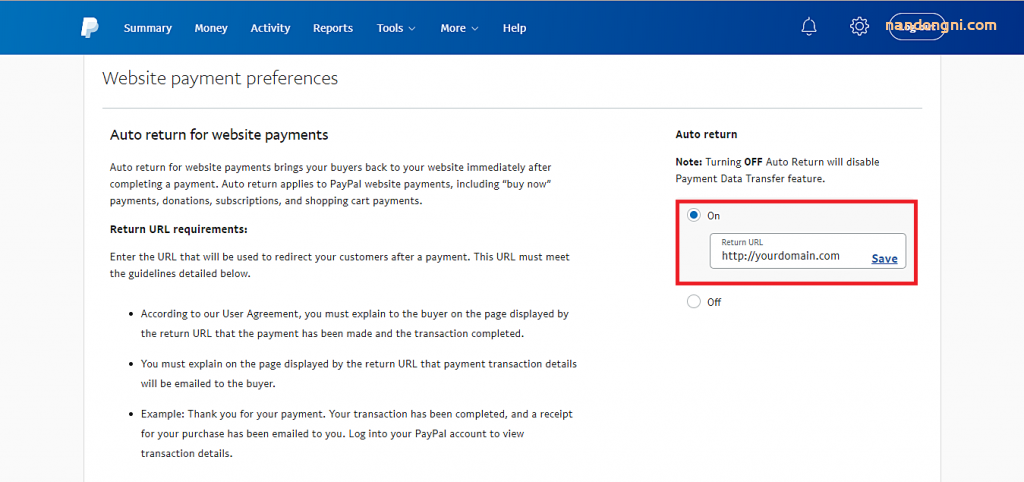
- 同时启用付款数据传输。身份令牌应显示在该部分的底部。
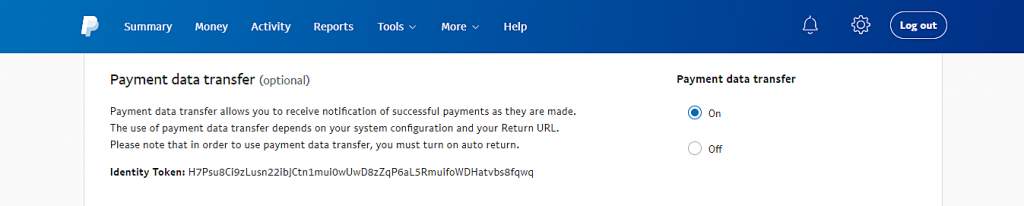
第2步。获取API凭证
如果要允许通过PayPal在商店上退款,则需要其API凭证-Live API用户名,密码和签名。
要获取PayPal的API凭据,请执行以下操作:
- 在贝宝(PayPal)仪表板中,转到帐户设置->帐户访问权限。按“ API访问”选项旁边的“更新”链接。
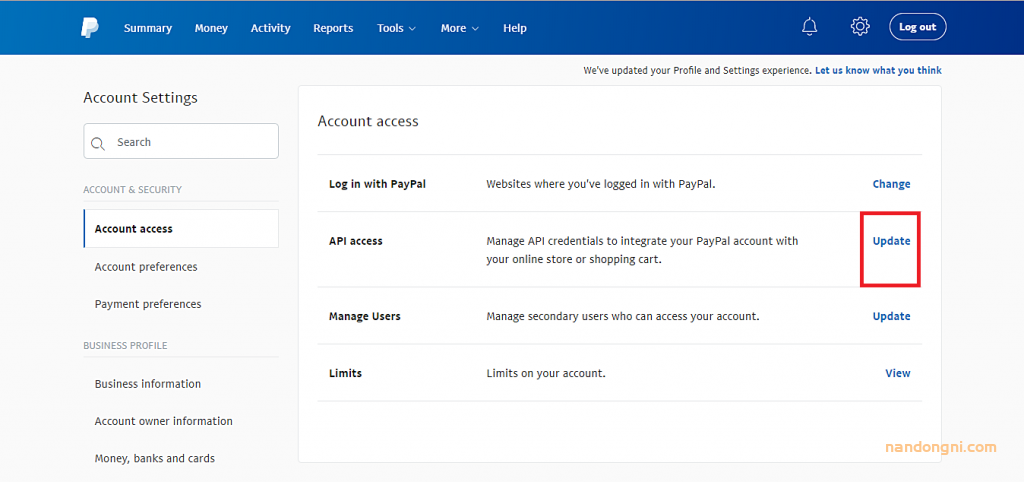
- 导航至NVP / SOAP API集成(经典)部分,然后点击管理API凭据。

- 在“请求API凭据”页面上,选择“请求API签名”选项。按“同意并提交”,您将在下一页看到您的API凭据。
步骤3.在WooCommerce上设置PayPal
在继续之前,请确保您已安装WooCommerce插件。
请按照以下步骤将PayPal集成到您的WooCommerce商店:
- 转到WordPress仪表板,然后转到WooCommerce- > Settings。
- 在“付款”标签上,启用“贝宝”选项,然后单击其旁边的“设置”按钮。
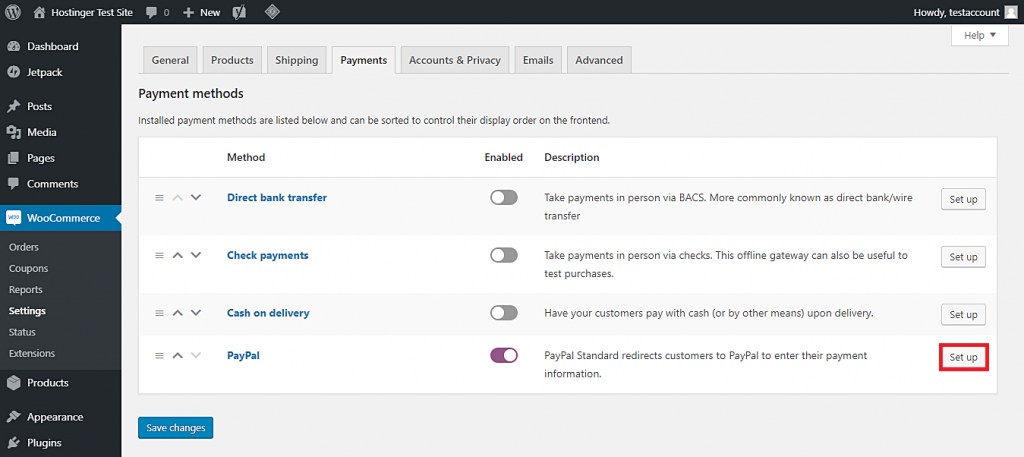
- 配置标准设置,如下所示:
- 启用/禁用-选中该框以启用PayPal作为您的付款网关。
- 标题-填写结帐页面标题。
- 说明-向您的客户添加付款说明或消息。
- 贝宝电子邮件-输入用于收款的贝宝电子邮件。
- 如此设置“高级选项”部分:
- PayPal沙箱-虽然它可以测试PayPal付款,但是您需要取消选中它,因为它需要开发者帐户。
- 调试日志—如果要记录所有PayPal事件,请选中该框。
- IPN电子邮件通知—选中要通知退款,退款和取消的框。
- 收件人电子邮件-添加将接收通知的电子邮件地址。
- PayPal身份令牌-输入来自PayPal的身份令牌。
- 发票前缀-如果您将PayPal帐户连接到多个商店,则可以添加字母和数字的组合来帮助您区分发票。
- 运送详细信息-选中此框可让PayPal创建运送标签,而不是直接向客户开帐单。
- 地址覆盖-取消选中该选项可防止客户更改其地址。
- 付款操作-选择“捕获”可立即处理付款,或选择“授权”以手动批准付款。
- 页面样式-输入要用于结帐页面的PayPal页面样式的名称。
- 图片网址-允许您在结帐页面的左上角显示150×50像素的图片。
- 最后,使用您从贝宝(PayPal)收集的信息配置“ API凭证”部分。
- 完成后,点击保存更改。